If you have visitors from all over the world, then multilingual forms can help you engage with a diverse audience, improve the user experience, and increase your website’s accessibility.
Luckily, multi-language forms are super easy to set up using WordPress form builder plugins.
And in this article, we will show you how to create multilingual forms in WordPress using 2 popular plugins: WPForms and Formidable Forms.
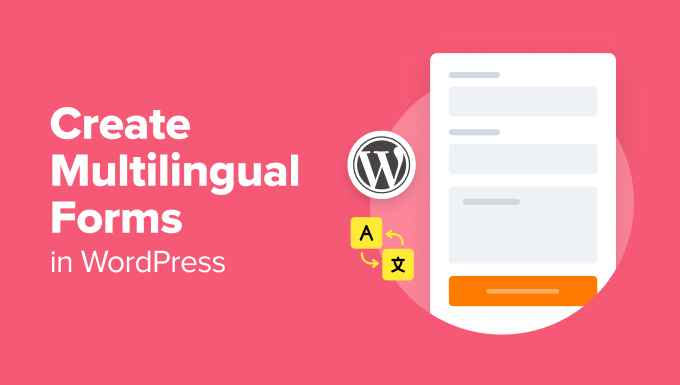
What Are Multilingual Forms, and Why Create One?
Multilingual forms can display multiple languages based on the user’s preference.
These forms are essential for websites targeting a global audience. They ensure that users can interact with your WordPress website in their preferred language.
Here are some reasons for creating multilingual forms:
Enhance user engagement. Multilingual forms allow users to understand the questions or information being asked without language barriers. These makes them more likely to complete the form.
Improve conversion rates. The conversion rate is the percentage of users who take a desired action on your site, such as signing up for an email newsletter or making a purchase. When users can complete forms in their native language, the process becomes more efficient.
Provide a better overall user experience. Multilingual forms contribute to a positive user experience. Users can interact with your site in their own language, which increases their comfort level.
With that in mind, creating a multilingual form is a good idea. That way, you can make your website accessible and user-friendly for a diverse audience.
The following sections will cover two methods for creating multilingual forms. You can use the quick links below to jump to the method you want to use:
Ready? Let’s get started.
Method 1: Creating WordPress Multilingual Forms Using WPForms (Recommended)
The easiest way to create a WordPress multilingual form is by using WPForms and Weglot. These tools can automatically translate your site’s content, including forms, using a language switcher.
WPForms is the best drag-and-drop form builder with thousands of pre-made templates. Its user-friendly interface also makes it easy to create a form in just a few minutes.
In fact, we use it across our own websites for our contact form needs. For more details, you can see our comprehensive WPForms review.


To translate your WPForms forms, you’ll need to use the plugin together with a translation plugin.
Weglot is one of the best WordPress translation plugins for beginners. This tool uses machine learning to automatically translate any content on your website, including pages, posts, and forms.
While we recommend getting the premium version, you can take advantage of its free trial for up to 2,000 translated words on one site.
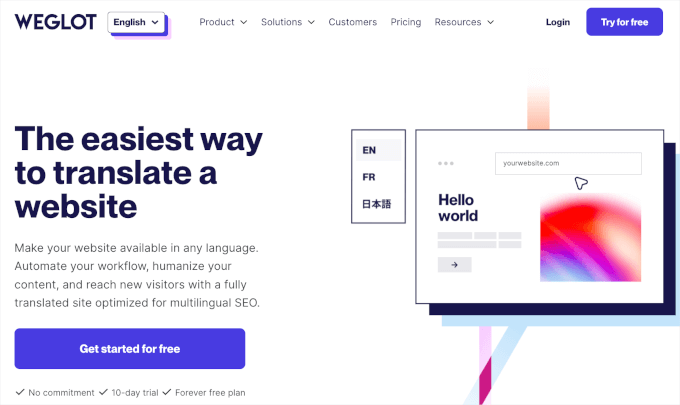
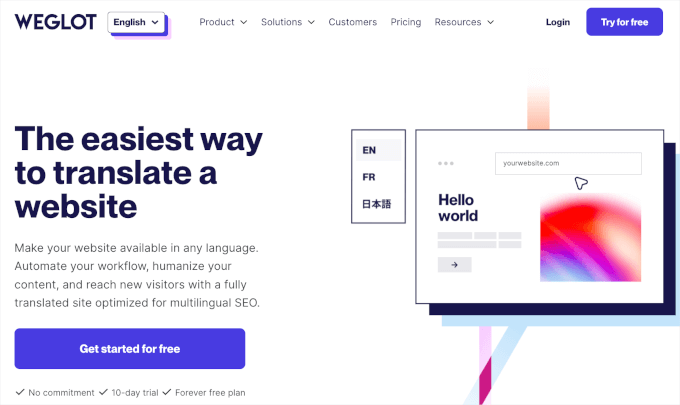
To get started, you’ll need to install WPForms and Weglot on your WordPress site. If you need help, then please refer to our guide on how to install a WordPress plugin.
Upon activation, you can start creating forms by navigating to WPForms » Add New to create a form. For more details, you can refer to our guide on how to create a contact form.
Once your contact form is ready, let’s translate it using Weglot.
From your WordPress dashboard, go ahead and click the Weglot menu item. Then, you’ll arrive in the ‘Main configuration’ setting area.
Here, you’ll first need to fill in your Weglot API key. If you don’t know what your key is or where to find it, simply visit Weglot’s dashboard and sign up for an account.
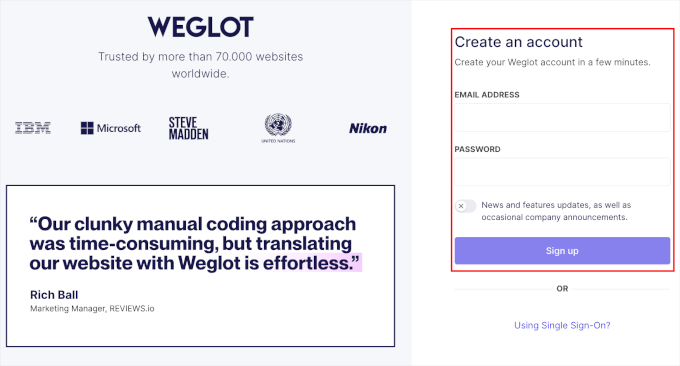
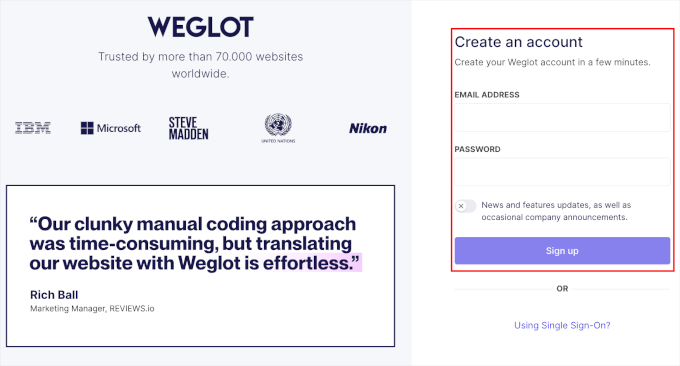
After signing up, you’ll find your API key in your Weglot account dashboard. Then, you can copy and paste the key to the ‘API Key’ field in the ‘Main configuration’ area.
Once verified, you can start choosing your destination languages. Simply click on the ‘Destination languages’ dropdown menu and scroll down the list to select a language.
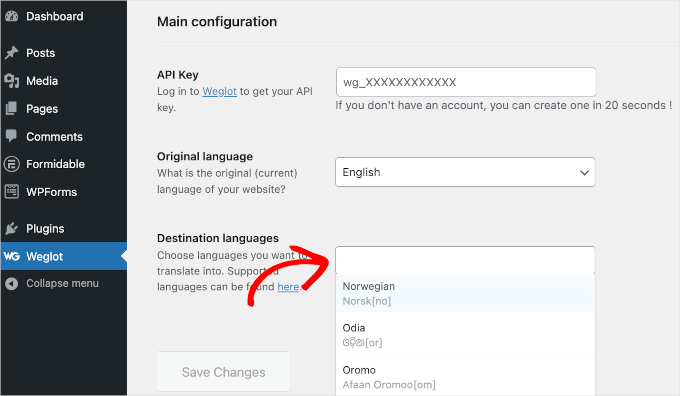
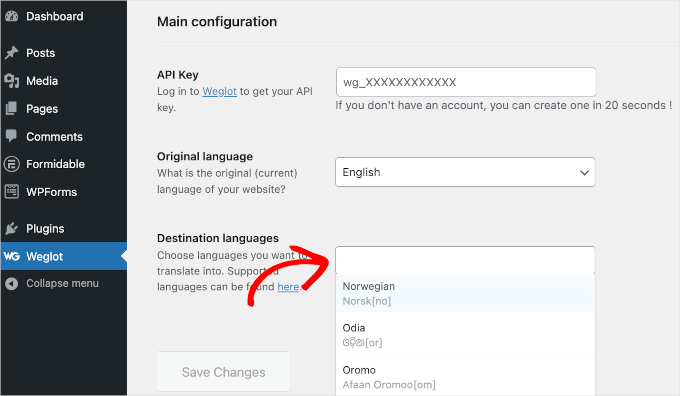
If you want, you can add more than one language. Weglot offers more than 100 languages, so feel free to explore and choose destination languages that are relevant to your goals.
Once done, don’t forget to click ‘Save Changes’ so you don’t lose your progress.
After a few seconds, you should see a notification pop-up window that says, ‘Well done! Your website is now multilingual.’
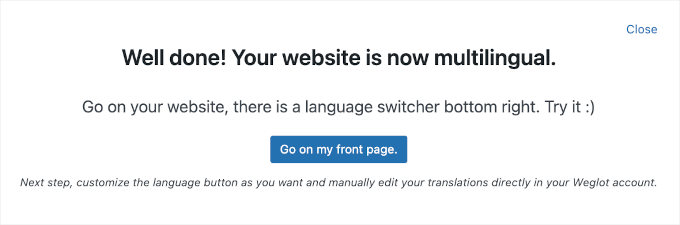
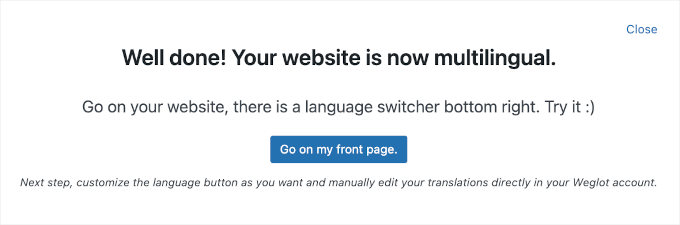
Now, you’ll want to visit your website to see if you can translate your WPForms forms. Simply click on the ‘Go on my front page’ notice from the notification.
From here, you should see a dropdown menu at the bottom right corner of your screen. You can click on it to switch to Norsk (Norwegian). This will automatically translate the page, along with your form, to Norsk.
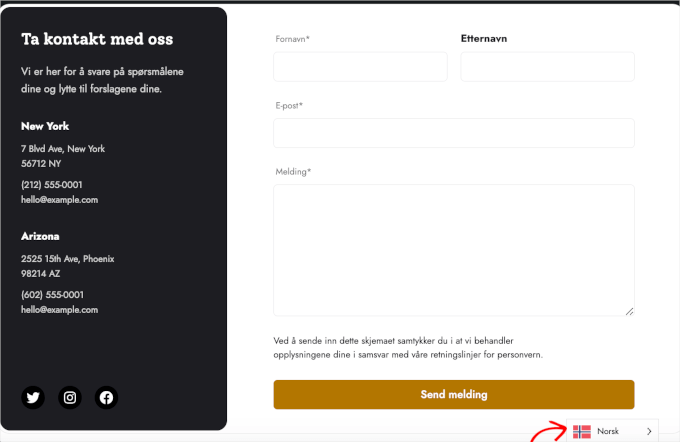
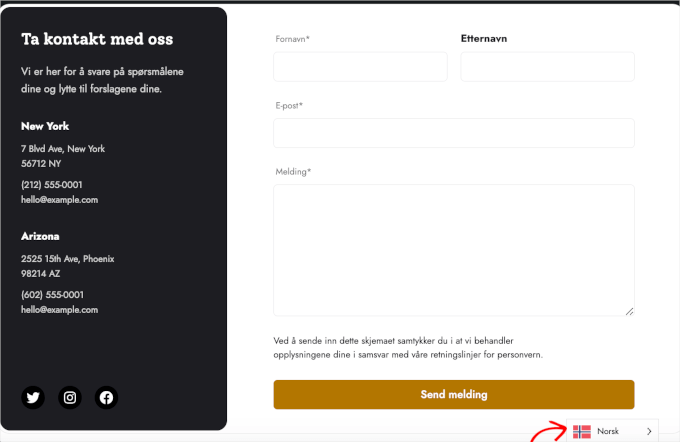
That’s it! You’ve successfully translated your WPForms contact form with Weglot.
Method 2: Creating WordPress Multilingual Forms Using Formidable Forms
Another way to create a multilingual form in WordPress is by using Formidable Forms and its Polylang add-on. This method allows you to enter your own translations for your form and display them for each target language.
Formidable Forms is a great plugin for making WordPress forms, particularly more advanced forms like calculators, directories, quizzes, and more.
For more information, you can see our Formidable Forms review.
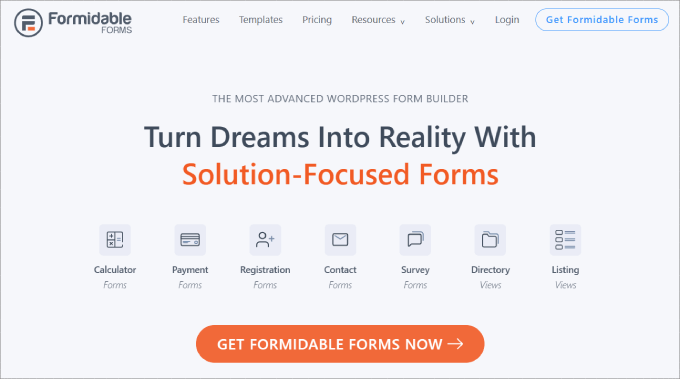
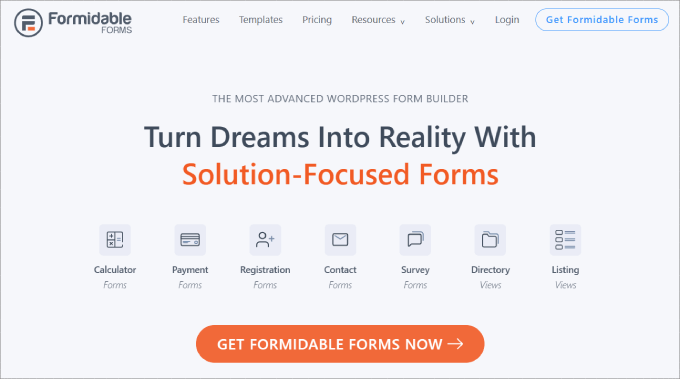
The Polylang add-on enables you to enter translations of your website content, including forms. With this add-on, you can insert translations for as many languages as you need.
To use the 2 tools together, you’ll first need to install Formidable Forms and Polylang. If you need help, then you can follow our step-by-step guide on how to install a WordPress plugin.
Upon activation, you must first set up Polylang by choosing your target languages. Go ahead and expand the drop-down menu, select your destination language, and click the ‘Add new language’ button.
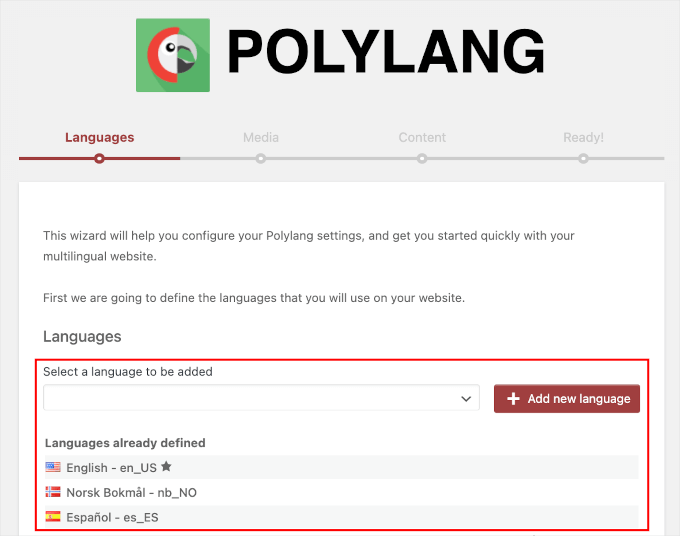
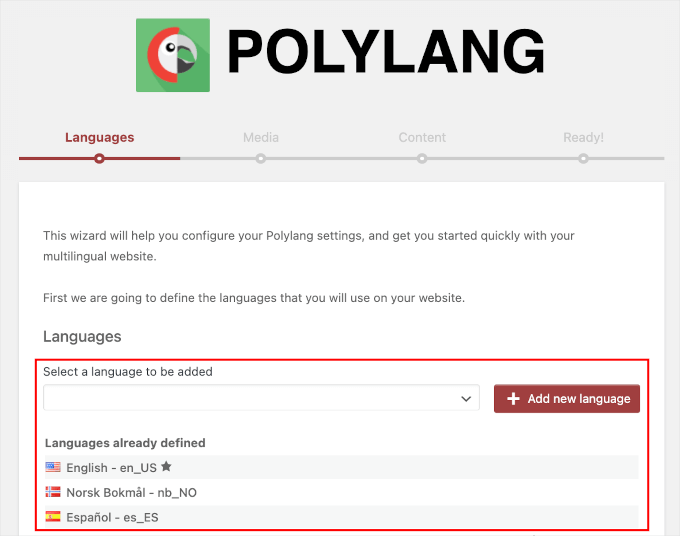
After that, click the ‘Continue’ button below the ‘Language already defined’ section.
The next step is to enable your media translations. This setting lets you translate your media files’ titles, alternative text, captions, and descriptions.
To activate this setting, simply switch on the ‘Allow Polylang to translate media’ slider. Then, you can click ‘Continue’ to go to the third step.
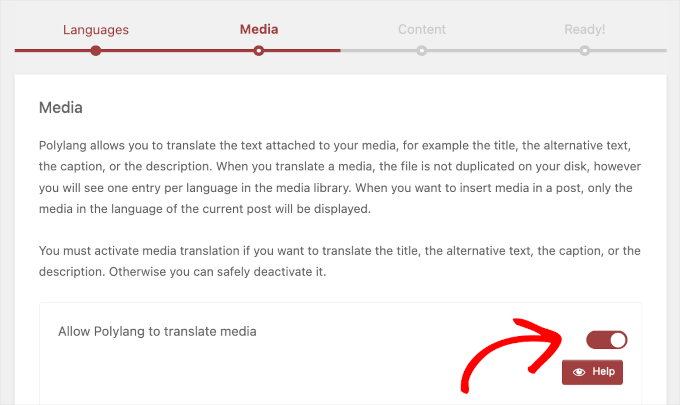
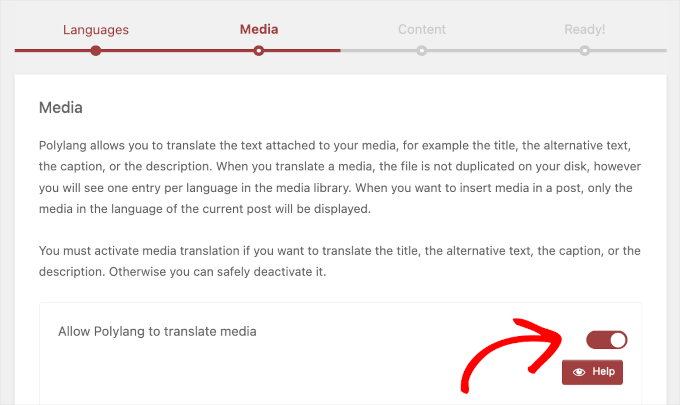
In the next area, you’ll choose the main language for your website content.
You can click on the drop-down menu and choose from the languages you have registered on the first step. Here, we chose English as our main language.
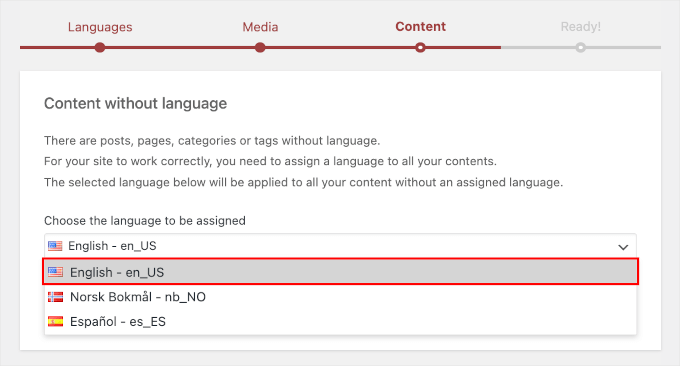
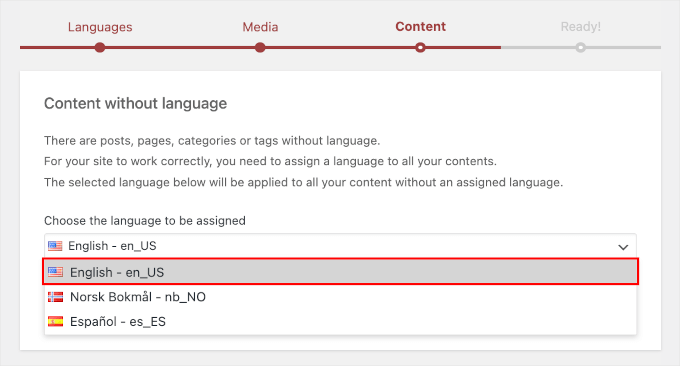
Once you’ve selected your site’s main language, you can click ‘Continue’. This will redirect you to the last step.
From here, you’ll see the ‘You’re ready to translate your content!’ notification, followed by some documentation recommendations from the Polylang team.
You can take your time reading those documents or scroll down the screen straight away and click the ‘Return to dashboard’ button.
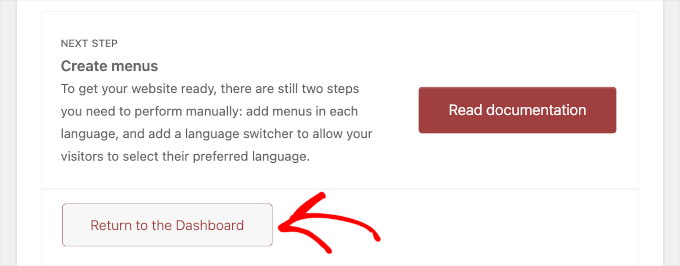
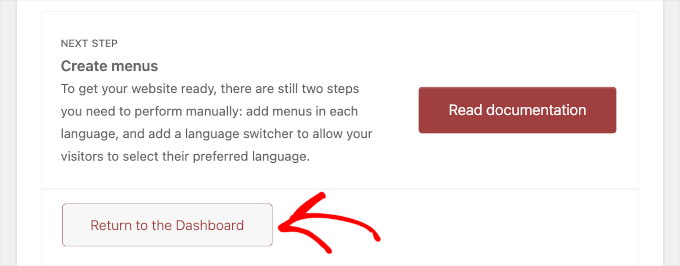
Now, let’s navigate to Formidable Forms » Add-Ons to activate the Polylang add-on.
To make it easy, you can use the search bar and type in ‘Polylang’ to find it. Once found, go ahead and click ‘Install’.
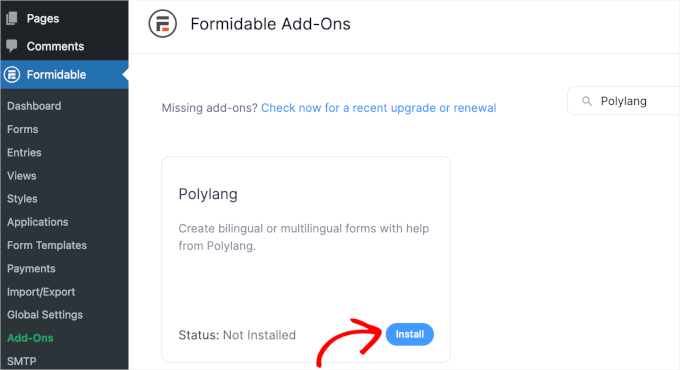
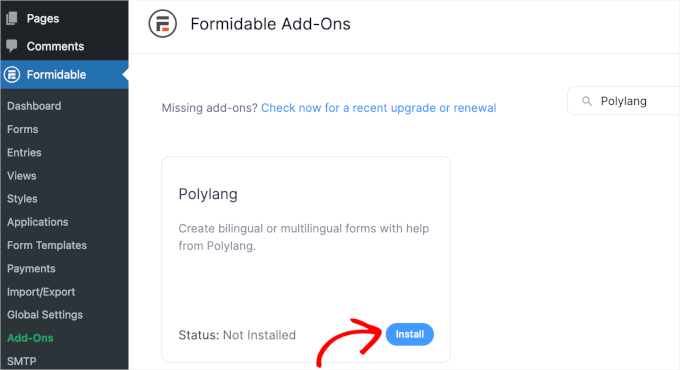
Once the installation process is completed, you’ll see the status change to ‘Active’.
Now, you can head over to Formidable Forms » Forms from your WordPress dashboard. By default, the plugin provides you with a sample contact form, so that’s why you have a form ready in the ‘My Forms’ tab.
Let’s try translating the ‘Contact Us’ form.
To start translating the form, the first thing you’ll need to do is hover over the form and click ‘Settings’.
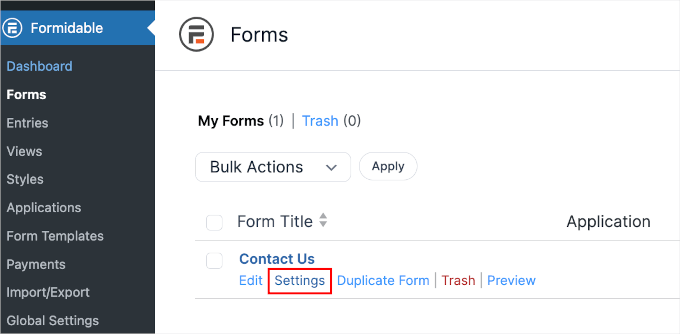
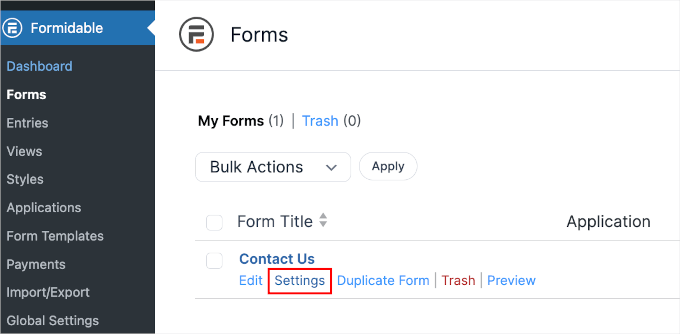
This will redirect you to the form’s ‘Settings’ tab.
Here, all you need to do is scroll down the screen and click ‘Translate Form’.
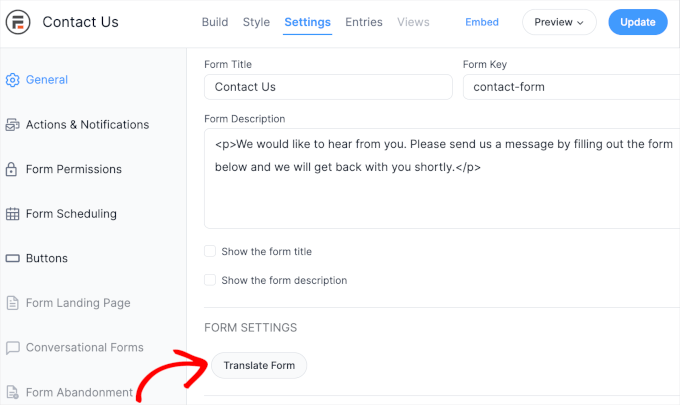
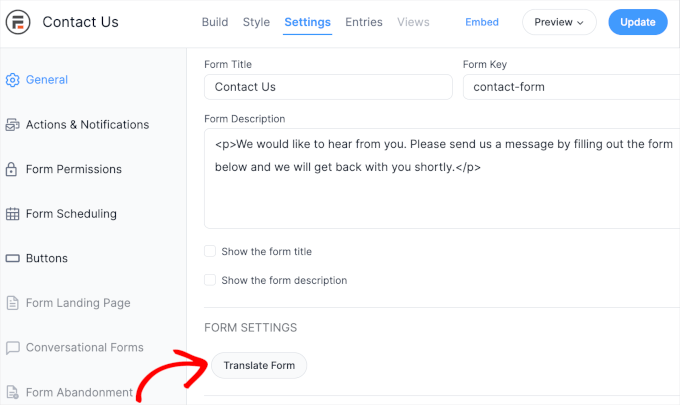
The plugin will then redirect you to a new page.
There, you can manually enter your translations for all the form elements into your destination languages.
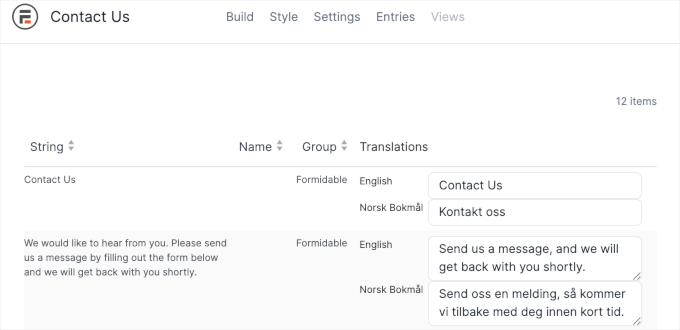
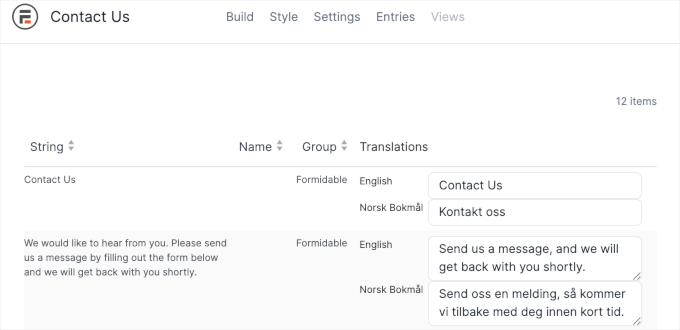
When you are done, go ahead and click the ‘Save Changes’ button at the bottom of the screen.
Now, you can publish the form.
You can do this by going back to the ‘Settings’ tab and clicking the ‘Embed’ button.
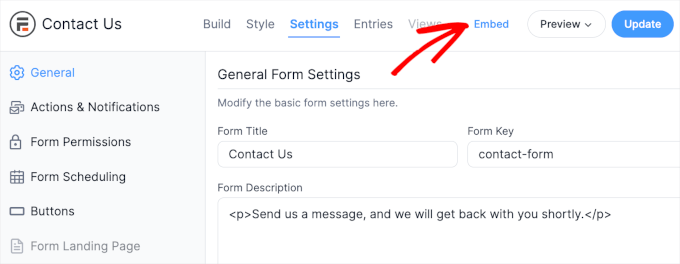
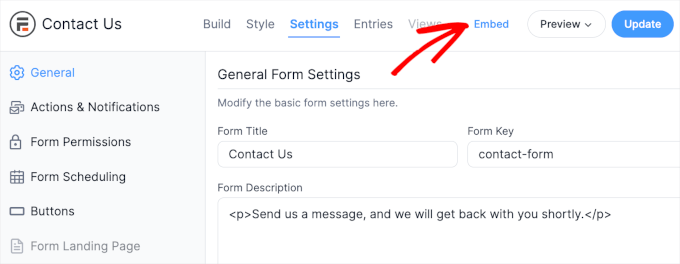
Then, you can choose to add it to an existing page or a new page. There’s also an option to use the form shortcode to add it to the WordPress block editor.
We are going to choose the ‘Select existing page’ as an example.


The next step is to select a page from the dropdown field. For example, here, we’re going to add the form to our site’s ‘Contact’ page.
Once you’ve decided on the page, go ahead and click ‘Insert form’.
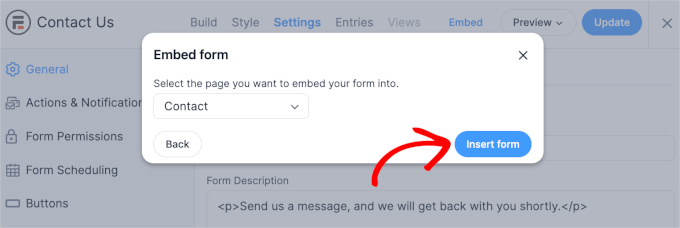
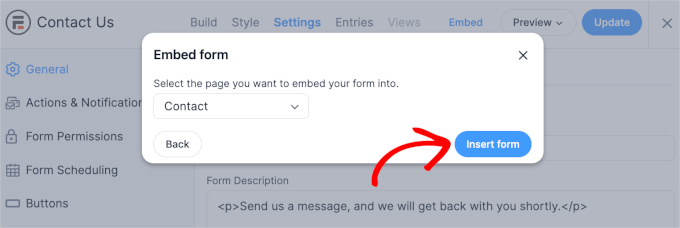
This will redirect you to the block editor. You can scroll down the page to find your newly added ‘Contact Us’ form.
There, you’ll want to go to the ‘Page’ tab on the right-hand side and locate the ‘Languages’ menu item in the bottom right corner.
Let’s click on the ‘+’ button to add the Norsk translation.
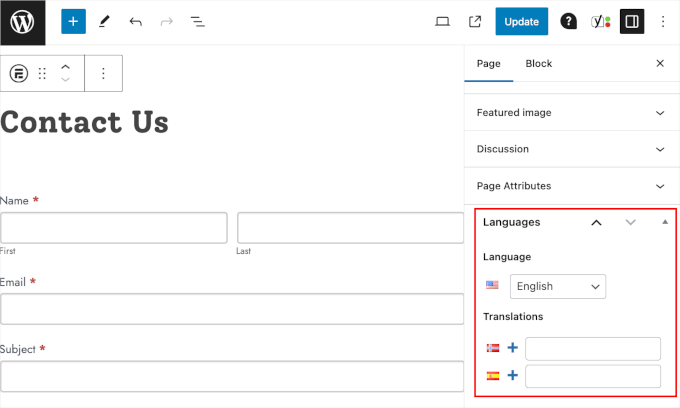
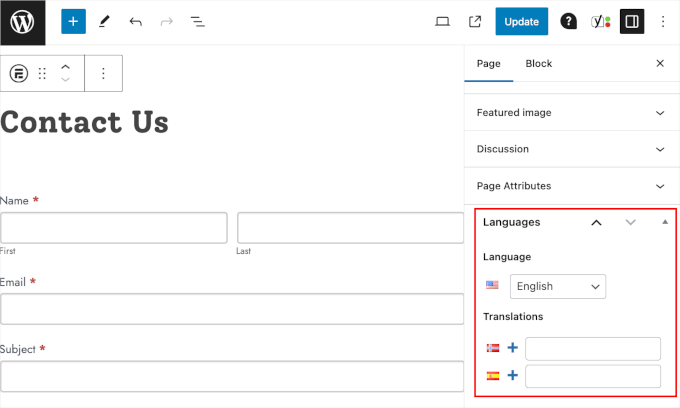
Upon clicking the button, WordPress will generate a new page.
At Page » Languages, you’ll see that you are currently editing a page for the Norsk translation.
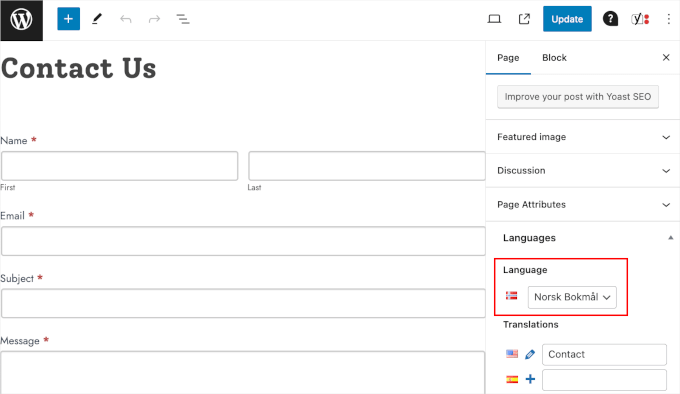
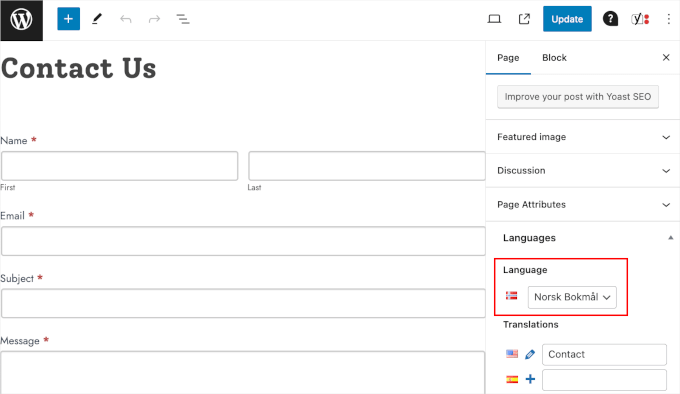
Don’t worry if you can’t see the translated version. Once you hit ‘Publish’, the form will be displayed in Norsk.
And you’re done!
You’ve translated your form using Formidable Forms and Polylang. Here’s what it might look like on your WordPress website:
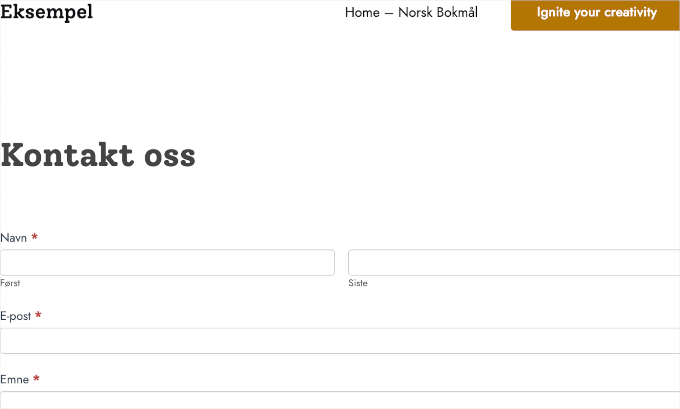
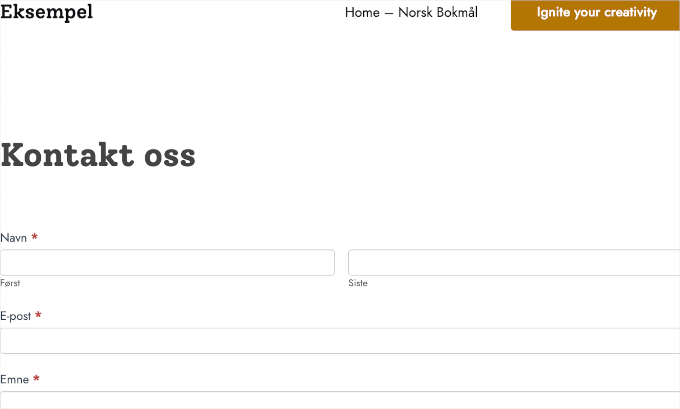
Bonus: How to Add Multilingual Search in WordPress
Now that your WordPress site offers a multilingual form, we recommend taking it to the next level by adding multilingual search functionality.
Multilingual search enables websites to handle and return relevant results in different languages. This means that users can search and receive results in their preferred language.
Overall, offering a multilingual experience can set your website apart from competitors who may only support a single language.
The easiest way to add multilingual search is with the SearchWP plugin.
This plugin can equip your WordPress site with advanced search features. Upon activation, WPSearch automatically builds a search index and matches search keywords with your site content, titles, tags, shortcodes, products, and much more.
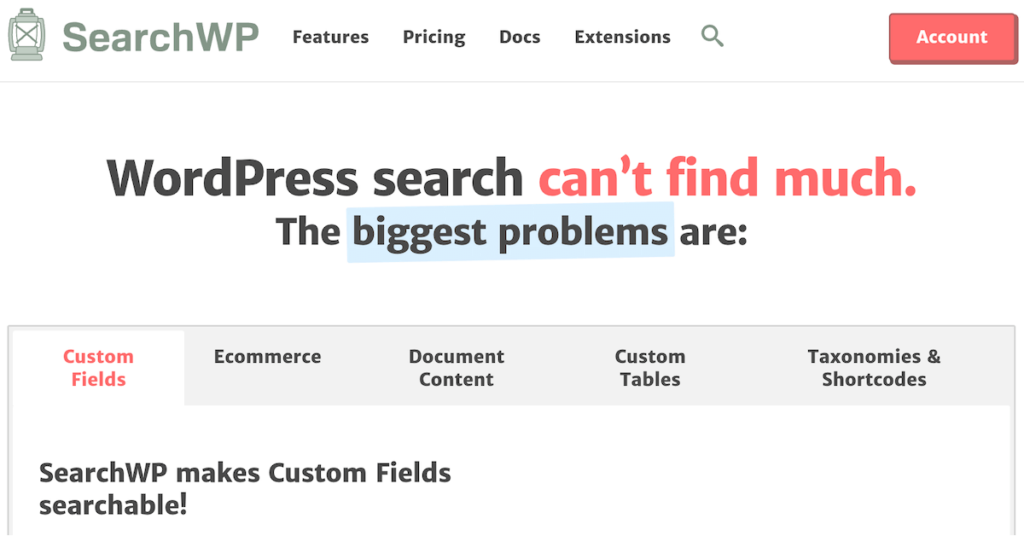
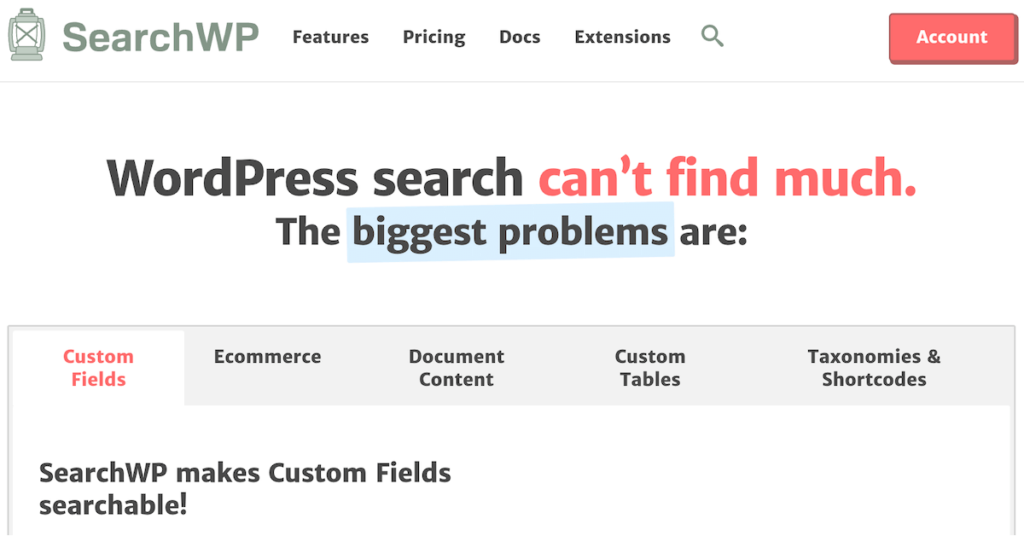
WPSearch also has pre-configured settings to work for most websites, including multilingual ones.
To learn more, just see our step-by-step guide on how to add multilingual search in WordPress.
We hope this article has helped you learn how to create multilingual forms in WordPress. Next, you might want to read our guides on how to customize and style your WordPress forms and how to create more interactive WordPress forms and increase conversions.
If you liked this article, then please subscribe to our YouTube Channel for WordPress video tutorials. You can also find us on Twitter and Facebook.


